

- #Turbo for windows or mac install#
- #Turbo for windows or mac pro#
- #Turbo for windows or mac software#
- #Turbo for windows or mac code#
- #Turbo for windows or mac Pc#
To get you started, here’s a crash course on some of the commands you’ll use most often: brew list – list all installed formulasīrew info | home | options – tells you more about a formula and its options, or takes you to the developer's pageīrew link – symlinks the formula's installed files into the Homebrew prefix (this is done by default on install)īrew unlink – removes the symlinks to the formula's installed files (this is useful when you want to temporarily disable a formula)īrew update – updates Homebrew and fetches the latest list of formulaīrew upgrade – updates a specific formula, or all of themīrew cleanup – removes older versions of an installed formula, or all of themīrew tap – lists the formula repositories Homebrew will search through, or adds a new one if specifiedĪlright, I’m a Homebrew ninja now, let’s install all of the things Since taps are just repos that store Ruby formulas, you can add your own taps and formulas! Homebrew actually maintain a list of third-party taps: Okay, wait, where do these Ruby formulas come from? Homebrew ships with a core set of formulas that are stored within git repositories called taps. So there’s no magic here: you’re using Ruby formulas to build source stored inside of git repos, and the built binaries are being symlinked inside /usr/local/bin. Which, by the way, is simply a shortcut to: vim /usr/local/Homebrew/Library/Taps/homebrew/homebrew-core/Formula/wget.rb If you want to see the steps by which brew install wget became an executable on your system, you need only read the formula: brew edit wget Homebrew works by running Ruby files it calls formulas. Neat!īut wait, how did Homebrew know to do all of that magic? So the installation process has actually compiled a specific version of wget (1.18), stored it in the Cellar directory, and symlinked the resulting binary file into /usr/local/bin, which has been added to my system path. usr/local/bin/wget -> /usr/local/Cellar/wget/1.18/bin/wget Interesting, tell me more $ ls -l $(which wget) Let’s just start by asking where wget is being run from $ which wget If a hilarious xkcd comic popped up on your screen, you successfully installed wget using Homebrew. Let’s test that it worked wget & open code_quality.png
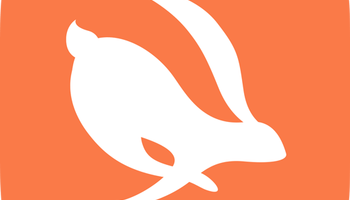
Let’s work through a sample Homebrew installation to see how it all works. Just open a terminal and type: /usr/bin/ruby -e "$(curl -fsSL )"įollow the prompts to complete the installation.īehind the scenes, Homebrew is really just an awesome wrapper for Ruby and git. Once you’ve got the build tools installed, you’re ready to download and install Homebrew. Once that’s done, you can see a list of the goodies you just installed: ls /Library/Developer/CommandLineTools/usr/bin/ Simply open a terminal window and type: xcode-select -installįollow the prompts to complete the installation. Luckily, the macOS Xcode Command Line Tools include everything you need. In order to create binaries from source code, however, you need the appropriate build tools, such as gcc and make.
#Turbo for windows or mac code#
This allows the same lines of code to be compiled into environment-specific executable files (binaries).
#Turbo for windows or mac software#
Open-source software is usually distributed as source code. But unlike the AppStore, Homebrew allows you to tap into a universe of open-source utilities that are designed to be run from the terminal command line. You’ve already used a package manager before, it’s called the Apple AppStore. Package managers are great, they help you maintain a clean and up-to-date system by allowing you to keep track of all of the software that you’ve installed using them. Homebrew is a command-line package manager for macOS. If you didn’t notice the brilliant alliteration, I cordially invite you to go back and reread that last sentence, I’ll wait.

I’ve split things into three sections: terminal tweaks, awesome apps, and environmental enhancements.
#Turbo for windows or mac pro#
I'm writing this guide in case I fall through a time vortex and end up with a completely stock MacBook Pro again (you wouldn’t believe how often that happens to me).
#Turbo for windows or mac Pc#
So, vowing to prove decisively the superiority of humans over machines, I decided to make my Mac Just Work* ™ * Like my PC used to. I also found the Mac terminal to be lacking, missing important utilities, and running some outdated binaries. During the transition, I felt my productivity slump: not only was I missing keyboard shortcuts that I had become very accustomed to (such as Alt+←, for instance), but some native MacOS behaviour drove me crazy (like ⌘+Tab cycling through applications rather than cycling through windows of all applications). Last year, I switched from developing on a dual-boot Windows and Linux machine to working on a Mac.


 0 kommentar(er)
0 kommentar(er)
